How to Set Up Mail for Mac OS X (10.3) to Send and Receive Email
 |
|
| Follow the steps below to set up Mail for Mac OS X 10.3 to send and receive email. | |
How to Set Up Mail for Mac OS X 10.3 to Send and Receive Email |
|
- Open Mail.
 In the Full Name field, type your name. In the Email Address field, type your full RallsTech email address (e.g., johndoe@rallstech.com). In the Incoming mail server field, pop.rallstech.com Click the arrow box on the Account Type pop-up list and choose POP. In the User Name field, type your full RallsTech email address (e.g., johndoe@rallstech.com). In the Password field, type your RallsTech password. In the Outgoing Mail Server (SMTP) field, type mail.rallstech.com. Click the OK button.
In the Full Name field, type your name. In the Email Address field, type your full RallsTech email address (e.g., johndoe@rallstech.com). In the Incoming mail server field, pop.rallstech.com Click the arrow box on the Account Type pop-up list and choose POP. In the User Name field, type your full RallsTech email address (e.g., johndoe@rallstech.com). In the Password field, type your RallsTech password. In the Outgoing Mail Server (SMTP) field, type mail.rallstech.com. Click the OK button.
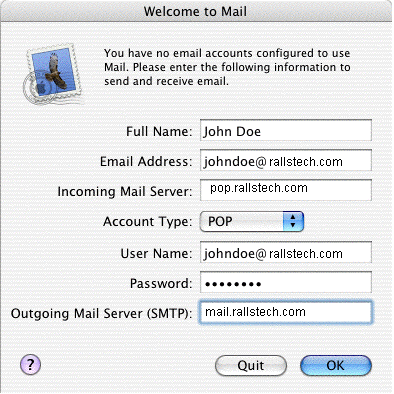
Note: At this point, Mail will attempt to contact the mail server. If it fails, click the Continue button on the warning message that appears to continue with the set up. Click the No button.
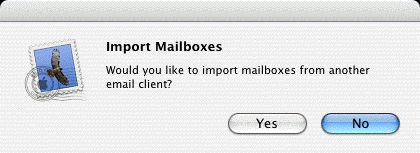 Click the No button.
Click the No button.
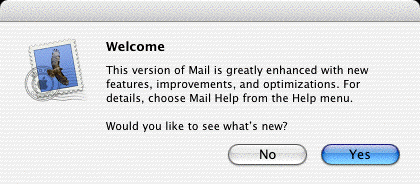 From the Mail menu, choose Preferences.
From the Mail menu, choose Preferences.
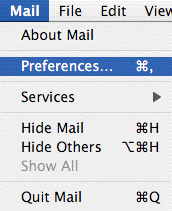 Click the Accounts icon.
Click the Accounts icon.
 Click the arrow box on the Outgoing Mail Server (SMTP) pop-up list and choose Add Server.
Click the arrow box on the Outgoing Mail Server (SMTP) pop-up list and choose Add Server.
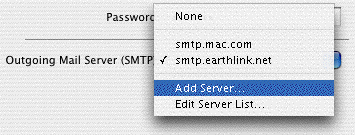 In the Outgoing Mail Server field, type mail.rallstech.com. Click the arrow box on the Authentication pop-up list and choose Password. In the User Name field, type your full RallsTech email address (e.g., johndoe@rallstech.com). In the Password field, type your password. Click the OK button.
In the Outgoing Mail Server field, type mail.rallstech.com. Click the arrow box on the Authentication pop-up list and choose Password. In the User Name field, type your full RallsTech email address (e.g., johndoe@rallstech.com). In the Password field, type your password. Click the OK button.
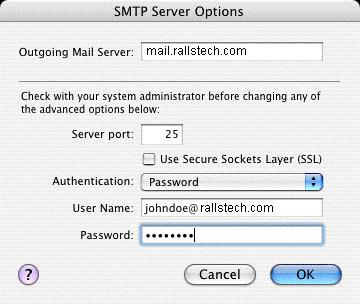 Close the Accounts window.
Close the Accounts window.
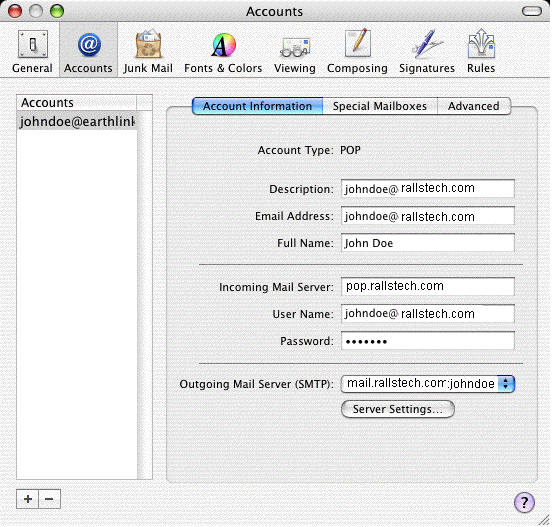
- Click the Save button.