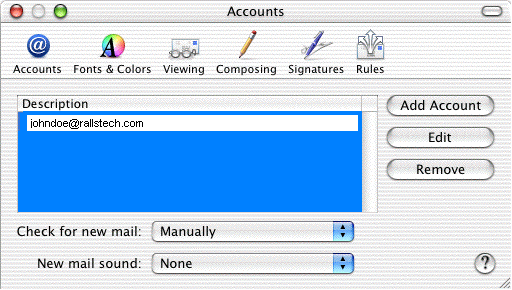How to Set Up Mail for Mac OS X (10.2) to Send and Receive Email
 |
|
| Follow the steps below to set up Mail for Mac OS X 10.2 to send and receive email. | |
How to Set Up Mail for Mac OS X 10.2 to Send and Receive Email |
|
- Open Mail.
 From the Mail menu, choose Preferences.
From the Mail menu, choose Preferences.
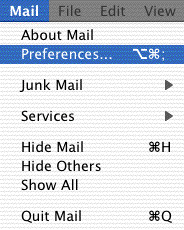 Click the Add Account button.
Click the Add Account button.
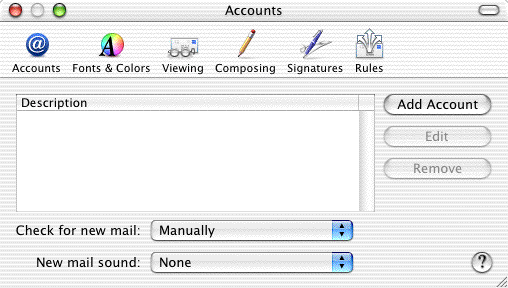 Click on the Acount Information tab. Click the arrow box on the Account Type pop-up list and choose POP. In the Description field, type your full RallsTech email address (e.g., johndoe@rallstech.com). In the Email Address field, type your full RallsTech email address (e.g., johndoe@rallstech.com). In the Full Name field, type your name. In the Incoming Mail Server field, type pop.rallstech.comIn the User Name field, type your full RallsTech email address (e.g., johndoe@rallstech.com). In the Password field, type your email password.
Click on the Acount Information tab. Click the arrow box on the Account Type pop-up list and choose POP. In the Description field, type your full RallsTech email address (e.g., johndoe@rallstech.com). In the Email Address field, type your full RallsTech email address (e.g., johndoe@rallstech.com). In the Full Name field, type your name. In the Incoming Mail Server field, type pop.rallstech.comIn the User Name field, type your full RallsTech email address (e.g., johndoe@rallstech.com). In the Password field, type your email password.
Note: Your password is case sensitive! Make sure CAPS LOCK is off when typing it.
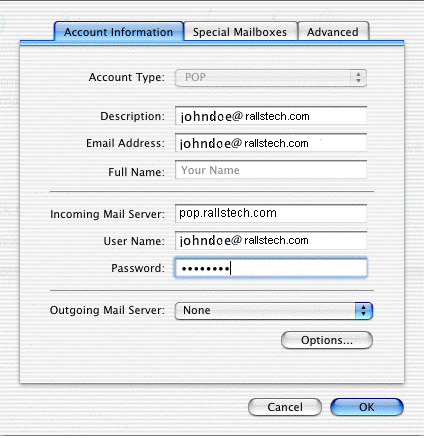 Click the arrow box on the Outgoing Mail Server pop-up list and choose Add server.
Click the arrow box on the Outgoing Mail Server pop-up list and choose Add server.
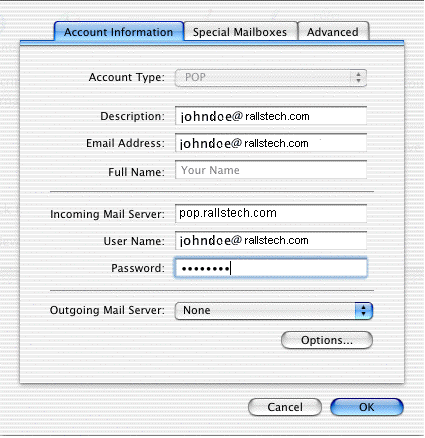 In the Outgoing Mail Server field, type mail.rallstech.com Click the arrow box on the Authentication pop-up list and choose Password. In the User Name field, type your full RallsTech email address (e.g., johndoe@rallstech.com). In the Password field, type your password. Click the OK button.
In the Outgoing Mail Server field, type mail.rallstech.com Click the arrow box on the Authentication pop-up list and choose Password. In the User Name field, type your full RallsTech email address (e.g., johndoe@rallstech.com). In the Password field, type your password. Click the OK button.
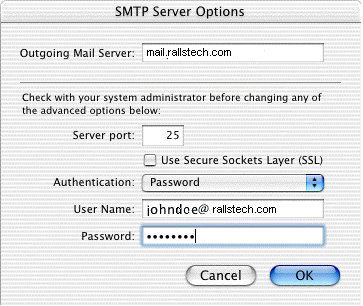 Click the OK button.
Click the OK button.
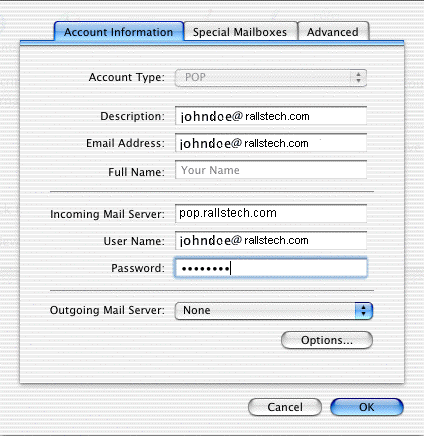
- Close the Accounts window.